Motive freistellen mit Paint.NET, ganz einfach mit dem gratis Programm.
Fotobücher und Webseiten wirken viel interessanter, wenn Motive freigestellt werden. Statt der üblichen Form des Bildes wird das Motiv aus dem Bild herausgearbeitet und wirkungsvoll gestaltet. Ich bin mit dieser Arbeit nicht besonders bewandert und musste mir jeden Schritt erarbeiten. Schwer ist das nicht, man muss nur wissen wie. Damit ich es nicht so schnell vergesse, fasse ich es für mich und für euch zusammen.
- Datei / öffnen, Bild aussuchen
- Aus der Werkzeugleiste das Tool LASSO nehmen.
- Grob den Bereich festlegen, den man bearbeiten möchte.

Wurde der Bereich festgelegt, geht man auf:
- Bild und danach auf
- Auf Markierung zuschneiden
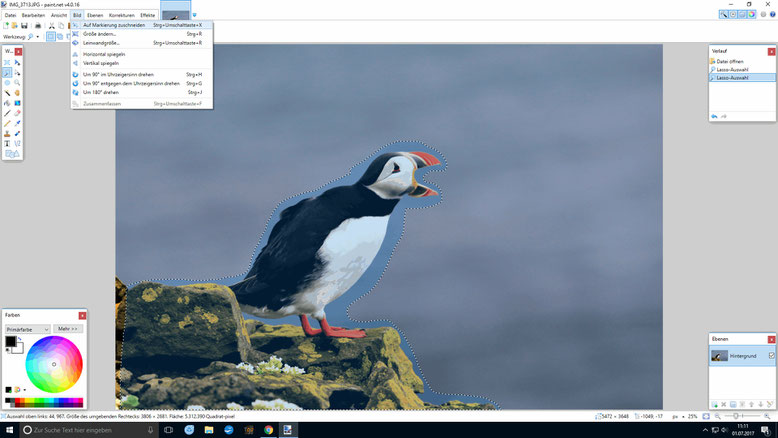
Alles was auf dem Bild kariert erscheint, ist nun transparent, also durchsichtig.
Das Ergebnis sieht so aus:
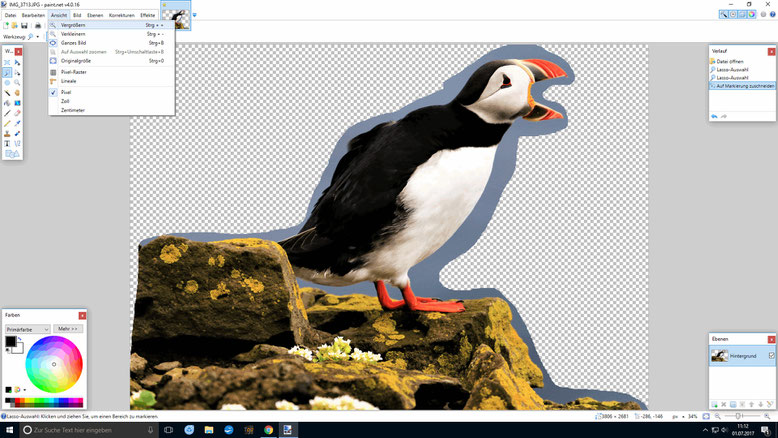
Die Arbeit muss verfeinert werden.
Der nächste Schritt:
- Das Bild vergrößern, so dass es sich unkomplizierter Arbeiten lässt. Eine starke Vergrößerung sichert ein detailiertes Ergebnis
- auf Ansicht und dann vergrößern gehen.

- aus der Werkzeugleiste den Radiergummi auswählen
- Größe wählen

- Ich taste mich mit einem großen Radiergummi nah an das Objekt heran und wische die blaue Ebene bis zum Motiv weg. Dabei wechsle ich ab und zu die Pinselgröße, um zum Motiv sauber arbeiten zu können.
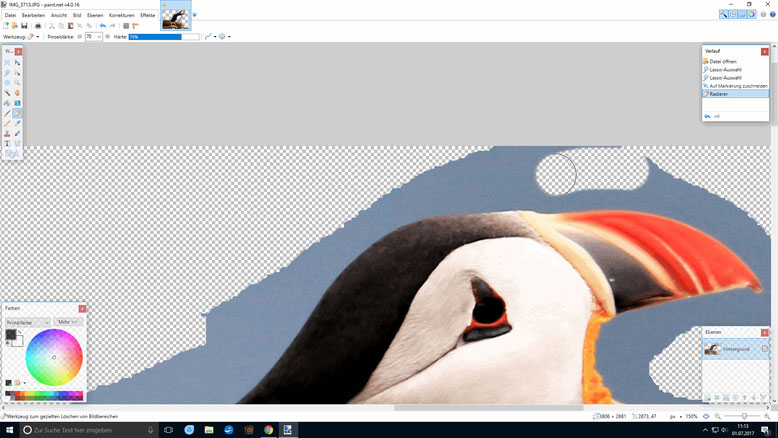
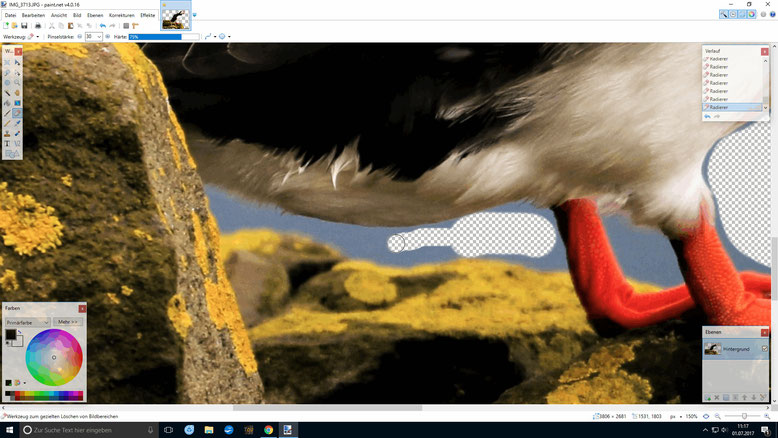
Das Ergebnis sieht so aus.
- In der Ansicht auf ganzes Bild gehen.

Dieses Ergebnis speichern wir jetzt für weitere Arbeiten ab.
- Wichtig hierbei ist es es als PNG zu speichern: Speichern unter, Dateityp PNG
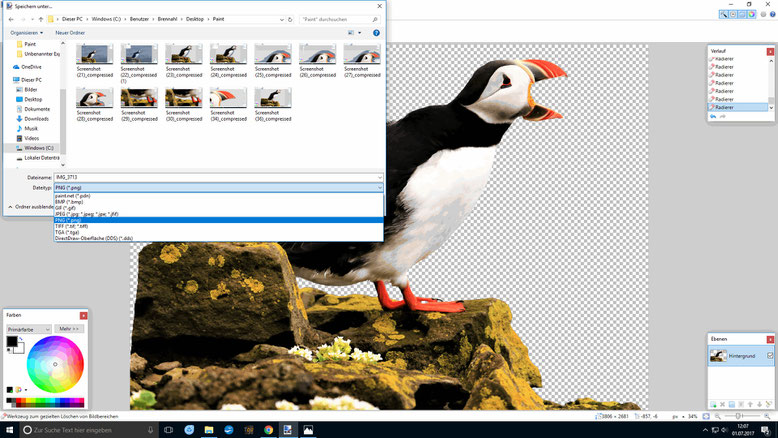
Das Motiv ist nun freigestellt.
Auf der meiner Webseite erscheint das bearbeitete Bild so:

Das Motiv kann zur Collage weiter verwendet werden.
- Hierzu öffnet man das gewünschte Bild und klickt auf Ebenen und danach auf: Aus Datei importieren.
- Danach wiederholen wir die Schritte und fügen in einer neuen Ebene das Motiv ein.

Das eingefügte Motiv kann durch Schieben an einer Ecke der blinkenden Linie verkleinert, als auch mit Klick auf das freigestellete Motiv an die passende Stelle im Bild verschoben werden.

Das wird so lange bearbeitet, bis es gefällt.
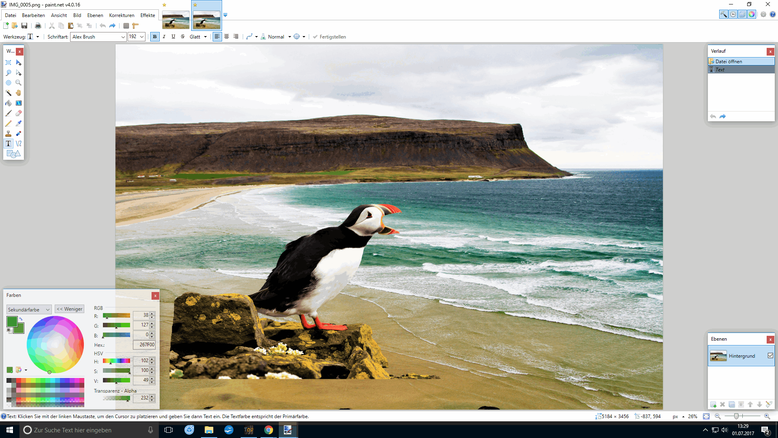
- Das Bild muss danach gespeichert und zusammengefasst werden.
So entsteht eine Grundlage für weitere Arbeiten
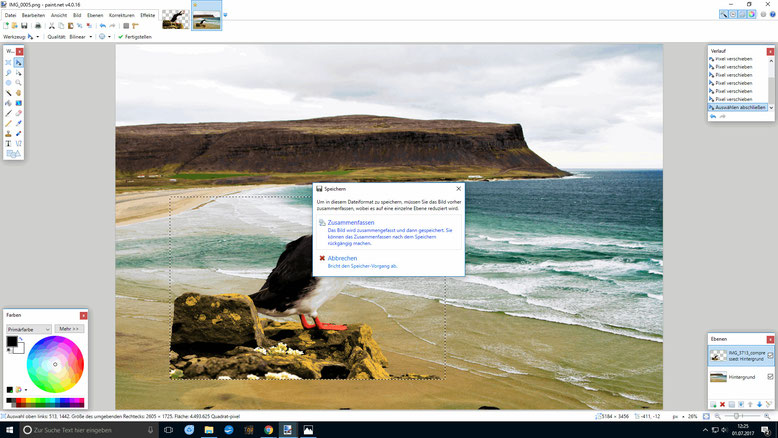
Jetzt verwende ich den Textbaustein und arbeite einen Text in das Bild hinein.
- Klick auf das Werkteug T, bestimmen der Textgröße, Farbe und Schriftart.
- Zum Schluss wird das Ergebnis als jpg. abgespeichert.

Jeder Schritt kann korrigiert und rückgängig geführt werden.
- Blauen Pfeil in der oberen Leiste anklicken
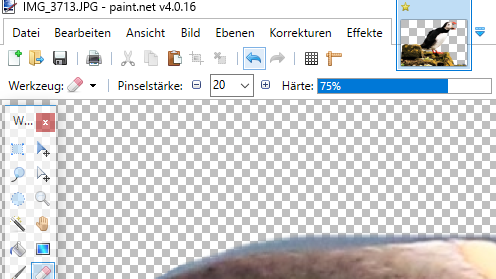
Jetzt fängt es an Spaß zu machen und wir fangen an kreativ zu werden.
- Datei öffnen, das erste Bild ist unsere Grundlage für alle folgenden Bilder
- Gewünschte Foto öffnen mit Ebene - aus Datei importieren
- Verändere die Größe des Bildes, ordne sie durch Schieben nebeneinander an.
- Für jedes weitere Bild den Arbeitsschritt wiederholen.
- Speichern unter ab oder arbeite nach Belieben weiter.

Es ist ganz einfach, nach einiger Übung macht es Spaß und nimmt nicht viel Zeit in Anspruch.